Automatic Redshift Schema Migrations with Atlas
Amazon Redshift is a powerful, managed data warehouse solution from AWS.
One of the top challenges developers face when working with large data sets on Redshift is managing the database schema. As your organization grows, data from more and more applications end up being represented in the data warehouse. This makes schemas complex and highly interconnected, and managing them becomes a daunting task.
Enter: Atlas
Atlas helps developers manage their database schema as code - abstracting away the intricacies of database schema management. With Atlas, users provide the desired state of the database schema and Atlas automatically plans the required migrations.
In this guide, we will set up Atlas for declarative and versioned Redshift schema migration and walk through both workflows.
Prerequisites
- An AWS account with the necessary permissions to create a Redshift cluster.
- The AWS CLI installed on your machine.
- Atlas installed on your machine:
- macOS + Linux
- Homebrew
- Docker
- Windows
- Manual Installation
To download and install the latest release of the Atlas CLI, simply run the following in your terminal:
curl -sSf https://atlasgo.sh | sh
Get the latest release with Homebrew:
brew install ariga/tap/atlas
To pull the Atlas image and run it as a Docker container:
docker pull arigaio/atlas
docker run --rm arigaio/atlas --help
If the container needs access to the host network or a local directory, use the --net=host flag and mount the desired
directory:
docker run --rm --net=host \
-v $(pwd)/migrations:/migrations \
arigaio/atlas migrate apply
--url "mysql://root:pass@:3306/test"
Download the latest release and move the atlas binary to a file location on your system PATH.
Logging in to Atlas
To use Redshift with Atlas, you'll need to log in to Atlas. If it's your first time, you will be prompted to create both an account and a workspace (organization):
- Via Web
- Via Token
- Via Environment Variable
atlas login
atlas login --token "ATLAS_TOKEN"
ATLAS_TOKEN="ATLAS_TOKEN" atlas login
Creating the Cluster
If you want to use an existing Redshift cluster, you can skip this step.
Let's start off by spinning up a new Redshift cluster using AWS CLI:
aws redshift create-cluster --cluster-identifier "atlas-demo" \
--master-username "root" --master-user-password "Password123" \
--number-of-nodes 2 --node-type dc2.large
The master-username and master-user-password are the credentials for the master user of the Redshift cluster.
Make sure to replace them with your own values and make a note of them for future use.
For this example we will begin with a minimal database with a users table and an id as distributed key.
CREATE TABLE "users" (
"id" int NOT NULL
"name" varchar(255)
) DISTKEY("id") SORTKEY("id");
To create the table, run the following command:
aws redshift-data execute-statement --cluster-identifier "atlas-demo" --database "dev" \
--sql "CREATE TABLE users (id int NOT NULL, name varchar(255)) DISTKEY(id) SORTKEY("id");"
Redshift instances can take a few minutes to spin up. Make sure to wait for the instance to be in the available state before proceeding.
To check the status of the cluster, run the following command:
aws redshift describe-clusters --cluster-identifier "atlas-demo" \
--query "Clusters[0].ClusterStatus" --output text --no-cli-pager
Find out the Connection URL
To use Atlas with Redshift, we need to provide a connection URL to the database. In this section, we will see the different ways you can use Atlas to connect to your Redshift instance.
Atlas provides two ways to connect to a Redshift instance:
- Direct Network Connection to the Redshift instance. This method provides a faster connection to the database, but requires you to have direct network access to the database. Typically, this means that either the database is exposed to the internet or you are connected to the database VPC via some sort of VPN connection.
- Using the Redshift Data API - This method uses the Redshift Data API to communicate with the database. This method is slower than the direct network connection, but can be used anywhere you have access to the internet and an IAM role that can access the Redshift Data API.
Direct Network Connection
To connect to the Redshift instance using a direct network connection, you need to provide the connection URL in the following format:
redshift://<user>:<pass>@<address>:<port>/<database>?search_path=<schema>
To find out the endpoint of your Redshift Cluster, run the following command:
aws redshift describe-clusters --cluster-identifier "atlas-demo" --query "Clusters[0].Endpoint" --output json --no-cli-pager
Observe the output and note down the Address and Port values. The connection URL will look like this:
{
"Address": "atlas-demo.cjxjxjxjxjxj.us-west-2.redshift.amazonaws.com",
"Port": 5439
}
The connection URL will look something like this:
redshift://root:Password123@atlas-demo.cjxjxjxjxjxj.us-west-2.redshift.amazonaws.com:5439/dev
Be sure to replace root, Password123, atlas-demo.cjxjxjxjxj.us-west-2.redshift.amazonaws.com, 5439, and dev
with your own values.
Using the Redshift Data API
To connect to the Redshift instance using the Redshift Data API, you need to provide the connection URL in the following format:
redshift+http://cluster([cluster-name])/[database]
If you used atlas-demo as the name of your cluster from the previous step, the connection URL will look like this:
redshift+http://cluster(atlas-demo)/dev
Be sure to replace atlas-demo and dev with your own values.
Advanced Connection Options
To learn about more advanced URL options such as using SSL, setting the search path, or using a different schema, connecting to Serverless Redshift, and more, refer to our URL documentation.
Inspecting the Schema
With your Redshift instance URL determined, we are now ready to start interacting with the database. In this sections and all that follow, replace the example URL with the one you determined in the previous section.
The atlas schema inspect command supports reading the database description provided by a URL and outputting it in
different formats, including Atlas DDL (default), SQL, and JSON. In this guide, we will
demonstrate the flow using both the Atlas DDL and SQL formats, as the JSON format is often used for processing the
output using jq.
- Atlas DDL (HCL)
- SQL
To inspect our Redshift instance, use the -u flag and write the output to a file named schema.hcl:
atlas schema inspect -u "redshift+http://cluster(atlas-demo)/dev?mode=database" > schema.hcl
Open the schema.hcl file to view the Atlas schema that describes our database.
schema "public" {
comment = "Standard public schema"
}
table "users" {
schema = schema.public
column "id" {
null = false
type = integer
encode = RAW
}
column "name" {
null = true
type = character_varying(255)
encode = LZO
}
distribution {
style = KEY
column = column.id
}
sort {
style = COMPOUND
columns = [column.id]
}
}
To inspect our locally-running SQL Server instance, use the -u flag and write the output to a file named schema.sql:
atlas schema inspect -u "redshift+http://cluster(atlas-demo)/dev?mode=database" --format '{{ sql . }}' > schema.sql
Open the schema.sql file to view the inspected SQL schema that describes our database.
-- Add new schema named "public"
CREATE SCHEMA IF NOT EXISTS "public";
-- Set comment to schema: "public"
COMMENT ON SCHEMA "public" IS 'Standard public schema';
-- Create "users" table
CREATE TABLE "public"."users" (
"id" integer NOT NULL ENCODE RAW,
"name" character varying(255) NULL ENCODE LZO
) DISTSTYLE KEY DISTKEY ("id") SORTKEY ("id");
For in-depth details on the atlas schema inspect command, covering aspects like inspecting specific schemas,
handling multiple schemas concurrently, excluding tables, and more, refer to our documentation
here.
To generate an Entity Relationship Diagram (ERD), or a visual representation of our schema, we can add the -w flag to the inspect command:
atlas schema inspect -u "redshift+http://cluster(atlas-demo)/dev?mode=database" -w
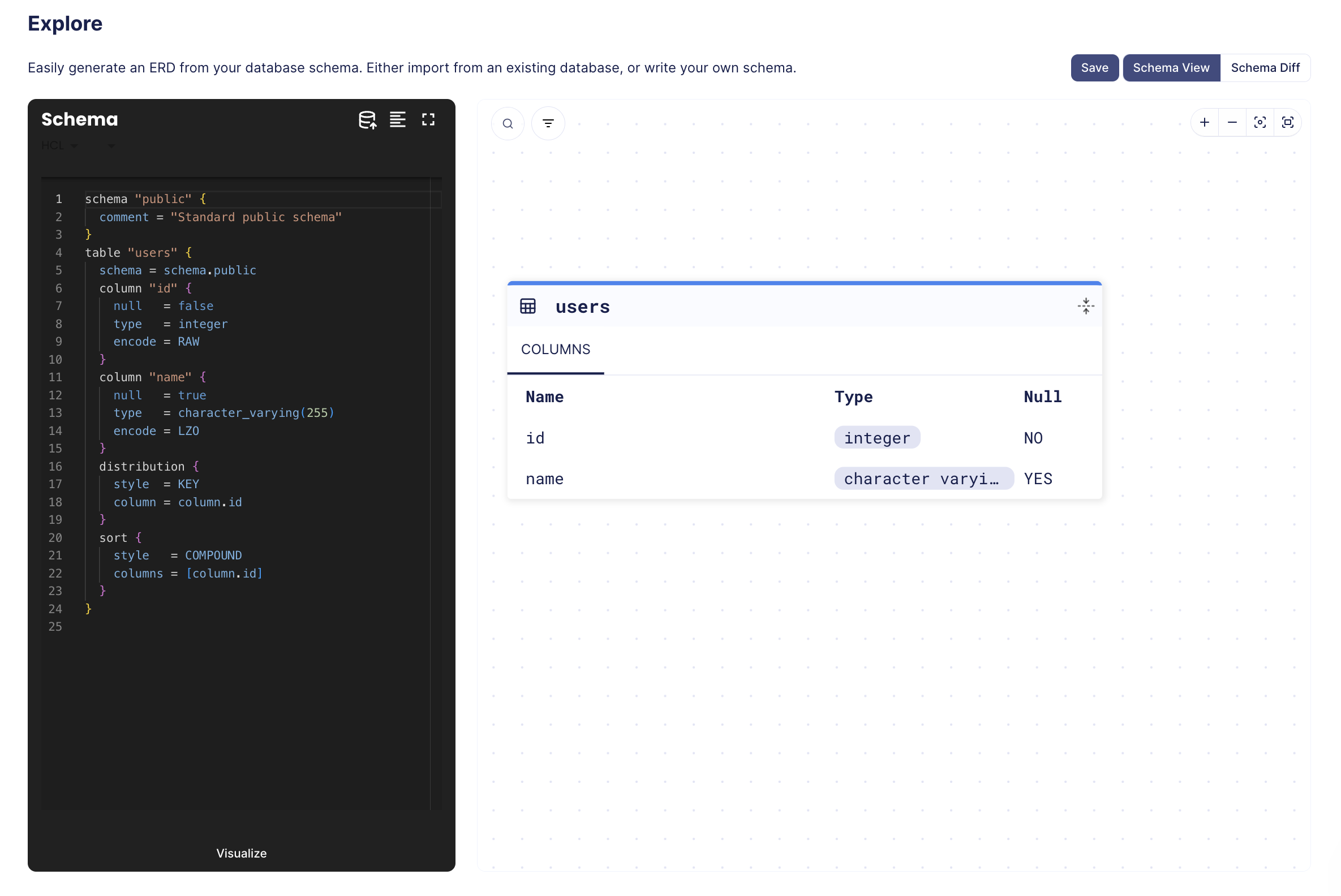
Declarative Migrations
The declarative approach lets users manage schemas by defining the desired state of the database as code. Atlas then inspects the target database and calculates an execution plan to reconcile the difference between the desired and actual states. Let's see this in action.
We will start off by making a change to our schema file, such as adding a repos table:
- Atlas DDL (HCL)
- SQL
schema "public" {
comment = "Standard public schema"
}
table "users" {
schema = schema.public
column "id" {
null = false
type = integer
encode = RAW
}
column "name" {
null = true
type = character_varying(255)
encode = LZO
}
distribution {
style = KEY
column = column.id
}
sort {
style = COMPOUND
columns = [column.id]
}
}
table "repos" {
schema = schema.public
column "id" {
null = false
type = integer
encode = RAW
}
column "name" {
null = false
type = varchar(255)
}
column "owner_id" {
null = false
type = integer
encode = RAW
}
distribution {
style = KEY
column = column.id
}
sort {
style = COMPOUND
columns = [column.id, column.owner_id]
}
}
-- Add new schema named "public"
CREATE SCHEMA IF NOT EXISTS "public";
-- Set comment to schema: "public"
COMMENT ON SCHEMA "public" IS 'Standard public schema';
-- Create "users" table
CREATE TABLE "public"."users" (
"id" integer NOT NULL ENCODE RAW,
"name" character varying(255) NULL ENCODE LZO
) DISTSTYLE KEY DISTKEY ("id") SORTKEY ("id");
-- Create "repos" table
CREATE TABLE "public"."repos" (
"id" integer NOT NULL ENCODE RAW,
"name" character varying(255) NULL ENCODE LZ,
"owner_id" integer NOT NULL ENCODE RAW
) DISTSTYLE KEY DISTKEY ("id") SORTKEY ("id", "owner_id");
Now that our desired state has changed, to apply these changes to our database, Atlas will plan a migration for us
by running the atlas schema apply command:
- Atlas DDL (HCL)
- SQL
atlas schema apply \
-u "redshift+http://cluster(atlas-demo)/dev?mode=database" \
--to file://schema.hcl
Redshift does not support docker images, so we need another remote database to apply the changes. Let's create a new database in the same instance to use as dev database:
aws redshift-data execute-statement --cluster-identifier "atlas-demo" --database "dev" --db-user root --sql "CREATE DATABASE devdb;"
Then we can run the atlas schema apply command:
atlas schema apply \
-u "redshift+http://cluster(atlas-demo)/dev?mode=database" \
--to file://schema.sql \
--dev-url "redshift+http://root@cluster(atlas-demo)/devdb?mode=database"
Apply the changes, and that's it! You have successfully run a declarative migration.
For a more detailed description of the atlas schema apply command refer to our documentation
here.
To ensure that the changes have been made to the schema, let's run the inspect command with the -w flag once more
and view the ERD:
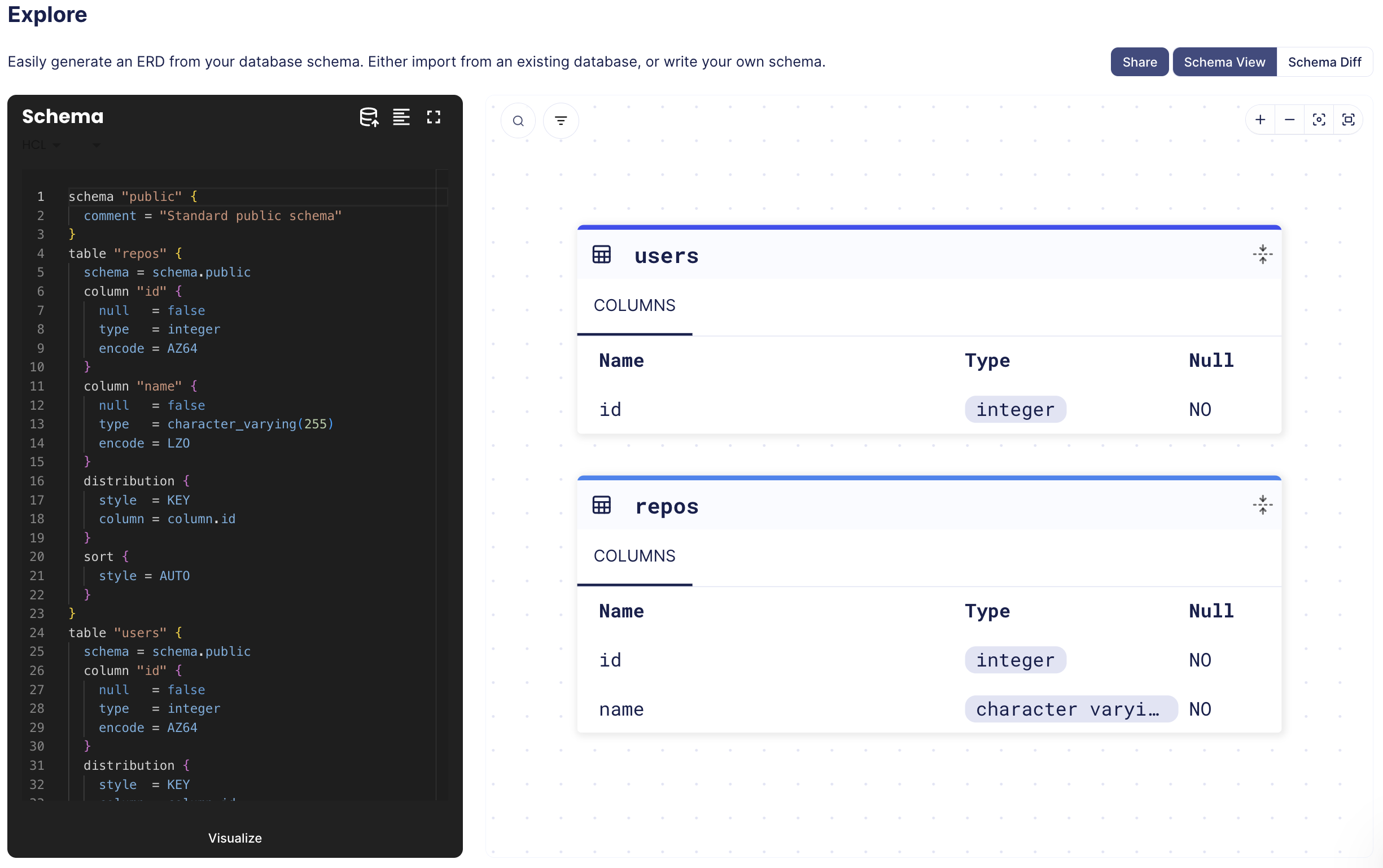
Versioned Migrations
Alternatively, the versioned migration workflow, sometimes called "change-based migrations", allows each change to the database schema to be checked-in to source control and reviewed during code-review. Users can still benefit from Atlas intelligently planning migrations for them, however they are not automatically applied.
Creating the first migration
In the versioned migration workflow, our database state is managed by a migration directory. The migration directory holds all of the migration files created by Atlas, and the sum of all files in lexicographical order represents the current state of the database.
To create our first migration file, we will run the atlas migrate diff command, and we will provide the necessary parameters:
--dirthe URL to the migration directory, by default it is file://migrations.--tothe URL of the desired state. A state can be specified using a database URL, HCL or SQL schema, or another migration directory.--dev-urla URL to a Dev Database that will be used to compute the diff.
Redshift does not support docker images, so we need another remote database to apply the changes. Let's create a new database in the same instance to use as dev database:
aws redshift-data execute-statement --cluster-identifier "atlas-demo" --database "dev" --db-user root --sql "CREATE DATABASE devdb;"
After creating the dev database, we can now run the atlas migrate diff command:
- Atlas DDL (HCL)
- SQL
atlas migrate diff initial \
--to file://schema.hcl \
--dev-url "redshift+http://root@cluster(atlas-demo)/devdb?mode=database"
atlas migrate diff initial \
--to file://schema.sql \
--dev-url "redshift+http://root@cluster(atlas-demo)/devdb?mode=database"
Run ls migrations, and you'll notice that Atlas has automatically created a migration directory for us, as well as
two files:
- 20240208092238_initial.sql
- atlas.sum
-- Create "repos" table
CREATE TABLE "public"."repos" (
"id" integer NOT NULL ENCODE RAW,
"name" character varying(255) NOT NULL ENCODE LZO,
"owner_id" integer NOT NULL ENCODE RAW
) DISTSTYLE KEY DISTKEY ("id") SORTKEY ("id", "owner_id");
-- Create "users" table
CREATE TABLE "public"."users" (
"id" integer NOT NULL ENCODE RAW,
"name" character varying(255) NULL ENCODE LZO
) DISTSTYLE KEY DISTKEY ("id") SORTKEY ("id");
h1:TDwxoEtPh0o8BdPOQIlk5e7zwIrSNEW5H5nuxoseZEI=
20240521041234_initial.sql h1:YrlXxrZJOBS1GLtVxghGmNlBOTWEQvhi4F514urBkYk=
Pushing migration directories to Atlas
Now that we have our first migration, we can apply it to a database. There are multiple ways to accomplish this, with most methods covered in the guides section. In this example, we'll demonstrate how to push migrations to Atlas Cloud, much like how Docker images are pushed to Docker Hub.
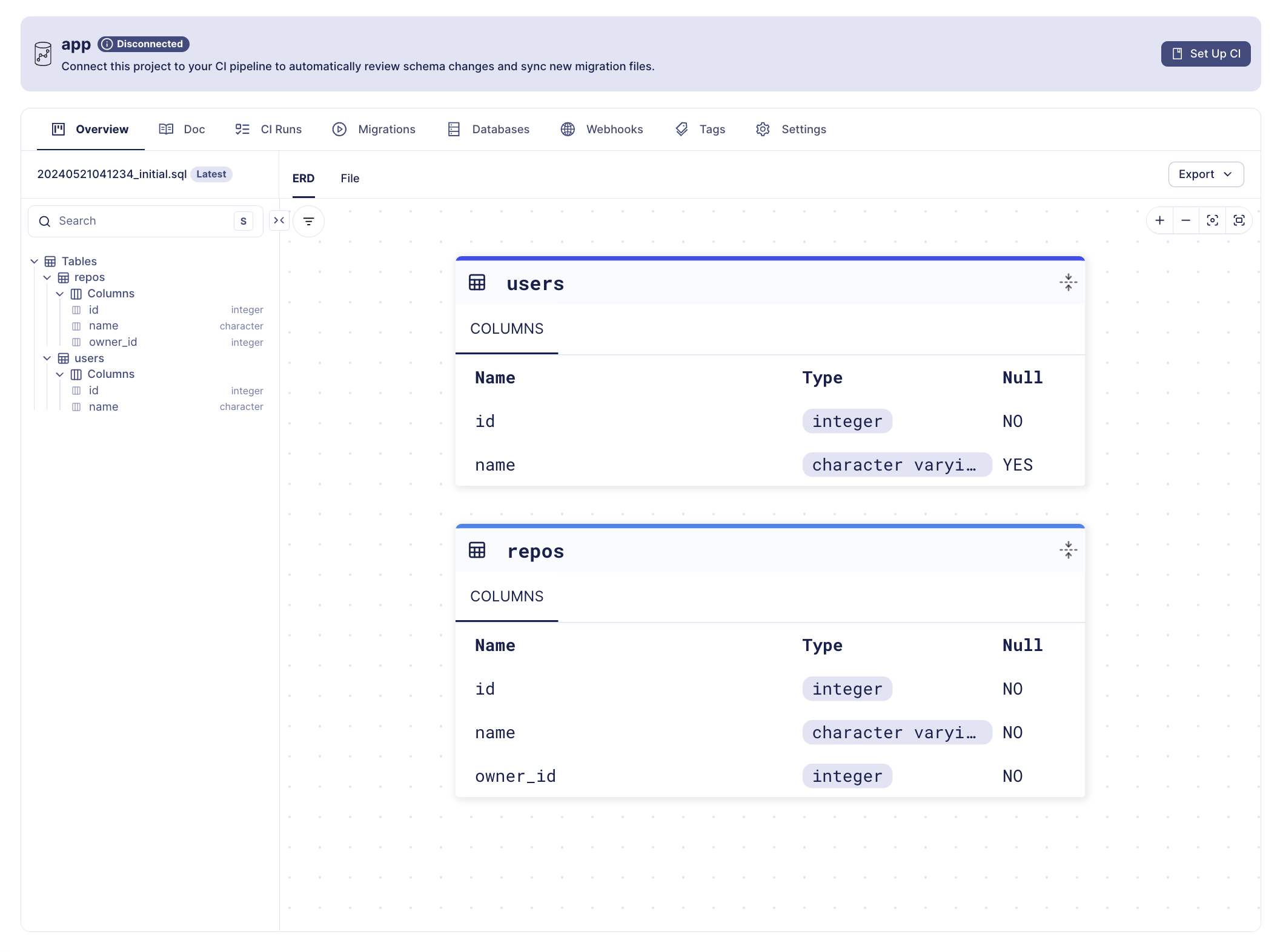
Migration Directory created with atlas migrate push
Let's name our new migration project app and run atlas migrate push:
atlas migrate push app \
--dev-url "redshift+http://root@cluster(atlas-demo)/devdb?mode=database"
Once the migration directory is pushed, Atlas prints a URL to the created directory, similar to the once shown in the image above.
Applying migrations
Once our app migration directory has been pushed, we can apply it to a database from any CD platform without
necessarily having our directory there.
Let's create a new database that represents our local environment:
aws redshift-data execute-statement --cluster-identifier "atlas-demo" --database "dev" --db-user root --sql "CREATE DATABASE local;"
Then, We'll create a simple Atlas configuration file (atlas.hcl) to store the settings for our local environment:
# The "dev" environment represents our local testings.
env "local" {
url = "redshift+http://root@cluster(atlas-demo)/local?mode=database"
migration {
dir = "atlas://app"
}
}
The final step is to apply the migrations to the database. Let's run atlas migrate apply with the --env flag
to instruct Atlas to select the environment configuration from the atlas.hcl file:
atlas migrate apply --env local
Boom! After applying the migration, you should receive a link to the deployment and the database where the migration was applied. Here's an example of what it should look like:
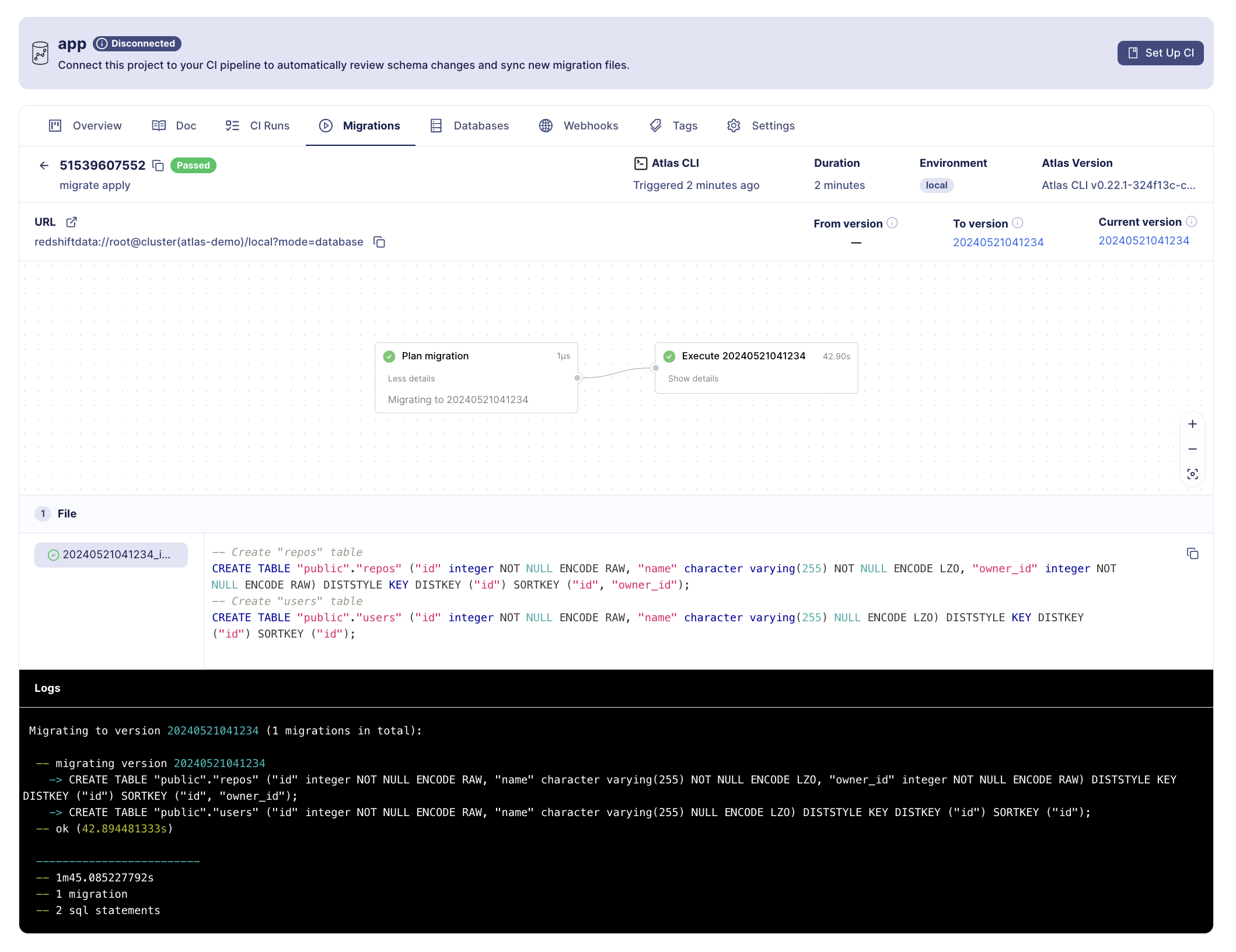
Migration deployment report created with atlas migrate apply
Generating another migration
After applying the first migration, it's time to update our schema defined in the schema file and tell Atlas to generate another migration. This will bring the migration directory (and the database) in line with the new state defined by the desired schema (schema file).
Let's make two changes to our schema:
- Add a new
descriptioncolumn to our repos table - Add a new
commitstable
- Atlas DDL (HCL)
- SQL
schema "public" {
comment = "Standard public schema"
}
table "users" {
schema = schema.public
column "id" {
null = false
type = integer
encode = RAW
}
column "name" {
null = true
type = character_varying(255)
encode = LZO
}
distribution {
style = KEY
column = column.id
}
sort {
style = COMPOUND
columns = [column.id]
}
}
table "repos" {
schema = schema.public
column "id" {
null = false
type = integer
encode = RAW
}
column "name" {
null = false
type = character_varying(255)
}
column "description" {
null = true
type = character_varying(255)
}
column "owner_id" {
null = false
type = integer
encode = RAW
}
distribution {
style = KEY
column = column.id
}
sort {
style = COMPOUND
columns = [column.id, column.owner_id]
}
}
table "commits" {
schema = schema.public
column "id" {
null = false
type = integer
encode = RAW
}
column "message" {
null = false
type = character_varying(255)
}
column "repo_id" {
null = false
type = integer
encode = RAW
}
column "author_id" {
null = false
type = integer
encode = RAW
}
distribution {
style = KEY
column = column.id
}
sort {
style = COMPOUND
columns = [column.id, column.repo_id]
}
}
-- Add new schema named "public"
CREATE SCHEMA IF NOT EXISTS "public";
-- Set comment to schema: "public"
COMMENT ON SCHEMA "public" IS 'Standard public schema';
-- Create "users" table
CREATE TABLE "public"."users" (
"id" integer NOT NULL ENCODE RAW,
"name" character varying(255) NULL ENCODE LZO
) DISTSTYLE KEY DISTKEY ("id") SORTKEY ("id");
-- Create "repos" table
CREATE TABLE "public"."repos" (
"id" integer NOT NULL ENCODE RAW,
"name" character varying(255) NOT NULL ENCODE LZO,
"description" character varying(255) NULL ENCODE LZO,
"owner_id" integer NOT NULL ENCODE RAW
) DISTSTYLE KEY DISTKEY ("id") SORTKEY ("id", "owner_id");
-- Create "commits" table
CREATE TABLE "public"."commits" (
"id" integer NOT NULL ENCODE RAW,
"message" character varying(255) NOT NULL ENCODE LZO,
"repo_id" integer NOT NULL ENCODE RAW,
"author_id" integer NOT NULL ENCODE RAW
) DISTSTYLE KEY DISTKEY ("id") SORTKEY ("id", "repo_id");
Next, let's run the atlas migrate diff command once more:
- Atlas DDL (HCL)
- SQL
atlas migrate diff add_commits \
--to file://schema.hcl \
--dev-url "redshift+http://root@cluster(atlas-demo)/devdb?mode=database"
atlas migrate diff add_commits \
--to file://schema.sql \
--dev-url "redshift+http://root@cluster(atlas-demo)/devdb?mode=database"
Run ls migrations, and you'll notice that a new migration file has been generated.
-- Modify "repos" table
ALTER TABLE "public"."repos" ADD COLUMN "description" character varying(255) NULL ENCODE LZO;
-- Create "commits" table
CREATE TABLE "public"."commits" (
"id" integer NOT NULL ENCODE RAW,
"message" character varying(255) NOT NULL ENCODE LZO,
"repo_id" integer NOT NULL ENCODE RAW,
"author_id" integer NOT NULL ENCODE RAW
) DISTSTYLE KEY DISTKEY ("id") SORTKEY ("id", "repo_id");
Let's run atlas migrate push again and
observe the new file on the migration directory page.
atlas migrate push app \
--dev-url "redshift+http://root@cluster(atlas-demo)/devdb?mode=database"
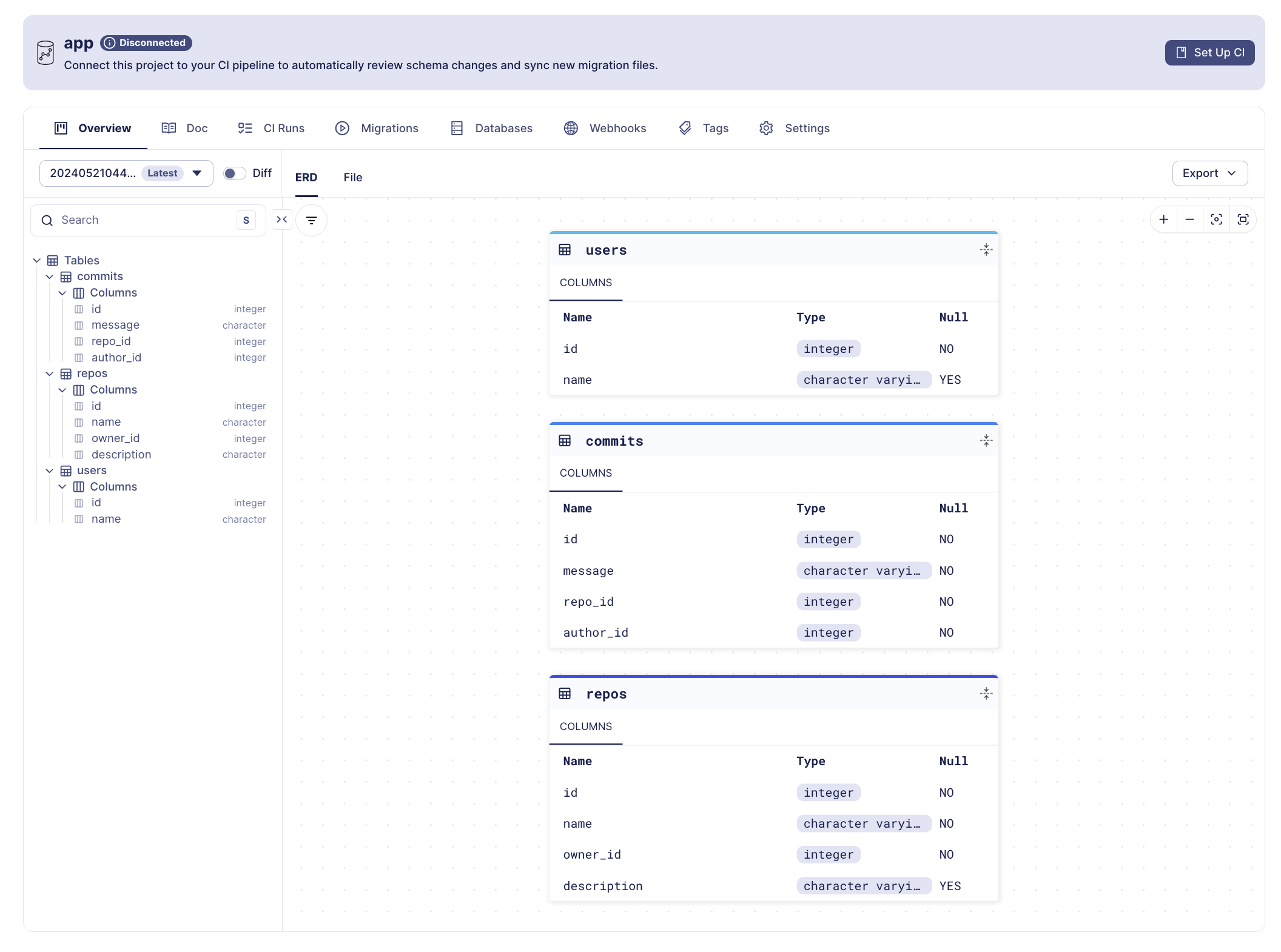
Migration Directory created with atlas migrate push
Next Steps
In this guide we learned about the declarative and versioned workflows, and how to use Atlas to generate migrations, push them to an Atlas workspace and apply them to databases.
Next steps:
- Read the full docs to learn HCL schema syntax or about specific Redshift column types
- Learn how to set up CI for your migration directory
- Deploy schema changes with Terraform or Kubernetes
- Learn about modern CI/CD principles for databases
For more in-depth guides, check out the other pages in this section or visit our Docs section.
Have questions? Feedback? Find our team on our Discord server.